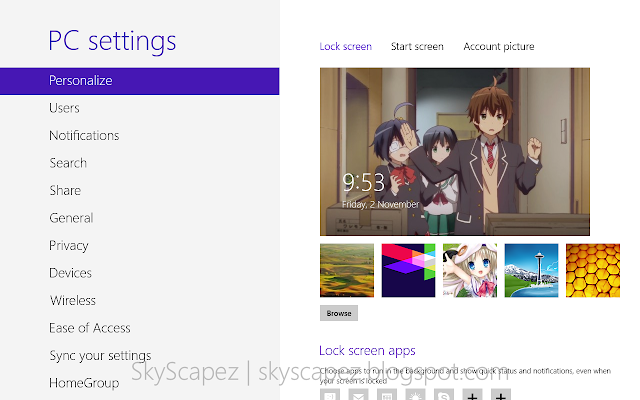Hi and welcome to Windows 8 Guide! This post will show you a complete guide and feature of this new Windows Microsoft that has been launched recently on 29 October 2012. Without further ado, here is the guideline and the features in Windows 8.
Boot Screen
Below is a boot screen for Windows 8. [Designed version]
Previous Version:
Developer Preview: Logo "Windows Developer Preview"
Consumer Preview: Picture of a fish
Release Preview: Logo "Windows"
Lock Screen
Windows 8 Lock screen can be viewed if you lock your PC. Just press your Win+L to lock your PC. This can be customized under Personalization in PC settings. [I hardly made the lock screen since it cannot print screen the lock screen; this also apply in logon screen] To go to logon screen, press any key to continue.Logon Screen
Below is a logon screen for Windows 8, which is the same as the older version of Windows 8 such as Consumer Preview and Release Preview version. [Designed version]
[Tip] To enable your e-mail shows up at logon screen, sign in with your Windows Live account or Outlook account or any Microsoft related e-mail account. This can be done in Users tab in PC Settings.
[Tip] To forward to Desktop, click or tap the Desktop application.
As you can see, there is no start button, just the same version as Consumer and Release Preview in Windows 8. For Windows 8 non-activated version, there will be a watermark visible at the bottom right of the screen. Activate your Windows to remove it by clicking the Properties menu from the Computer icon.
Description:
Search: Navigation search link to search the application, files or anything exist in the PC.
Share: Share the screen shot by e-mail or Social network. Only applied to some application installed from the Windows Store.
Start: Show the start menu screen.
Devices: Show the list of available devices such as connecting to second screen (projector, etc.)
Settings: Show the Settings bar. Settings bar are different depending on the type of metro application shown in the screen.
[Tip] To access the Personalized menu, simply activate the charm bar and click Settings. At the bottom of the screen, you will see a link "Change PC settings". Click at that link to access PC settings.
1 | Personalize
Lock Screen: Personalize your lock screen picture by clicking or taping the Browse button.
Lock screen apps: Show the status of the installed application at the lock screen.
Start screen: Personalize the start screen page or background based on your choice.
Account picture: Personalize your account picture, either in picture format or video format (Webcam is required)
2 | Users
Your Account: Personalize your account Windows 8 by changing your password access to sign-in or using another method such as Picture password and PIN password.
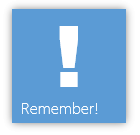 Please, be reminded that to enable the access of Personalize and Users tab, activate your PC by online. Make sure to enter the correct activation key to be analyzed by Windows Activation Center. You also can do the activation by phone call.
Please, be reminded that to enable the access of Personalize and Users tab, activate your PC by online. Make sure to enter the correct activation key to be analyzed by Windows Activation Center. You also can do the activation by phone call.
All the rest of the tab are just the general menu. You can access these items later on your PC.
[Tip] To browse your favorite application, hover your mouse to top or bottom of your screen or press "Win+C" and click Search. Type in your favorite application and press Enter.
You can explore some of the applications in the Windows Store by yourself. Going back to Desktop, here are some new features in Windows 8.
Some of the application I have explained it previously in my post, so check out my previous post because some of it is still the same as the previous one.
You don't have to worry about the hardware driver files since it is compatible with Windows 7.
Thank you for taking the time to read my post. I hope you enjoy using this new Windows since it is 3 times faster than Windows 7 (I've experienced it since I made a dual-boot with Windows 7). Don't believe it? Try to fresh install both OS (Windows 7 and Windows 8) without installing any applications and start counting it; depends on the processor speed, RAM and hard disk used.
SkyScapez support Windows 8!
Start Menu Tile Screen
Below is a start screen, just the same as previous version of Windows 8, but with some bug that has been fixed. It's a redesigned version from Windows, more stable than the previous one.[Tip] To forward to Desktop, click or tap the Desktop application.
Desktop
Below is the Desktop of Windows 8 (Pro version)As you can see, there is no start button, just the same version as Consumer and Release Preview in Windows 8. For Windows 8 non-activated version, there will be a watermark visible at the bottom right of the screen. Activate your Windows to remove it by clicking the Properties menu from the Computer icon.
Charm Bar
Charm bar is one of the most popular application, only available in Windows 8. Previously in Developer Preview, the charm bar positioned at the bottom left corner of the screen where you can access it by hovering your mouse to the bottom left corner of it. In Consumer Preview, Release Preview and Windows 8 Pro, the charm bar is now positioned at the right side of the screen where you can access it by moving your mouse to the top or bottom right of the screen. You also can press "Win+C" to activate it.Description:
Search: Navigation search link to search the application, files or anything exist in the PC.
Share: Share the screen shot by e-mail or Social network. Only applied to some application installed from the Windows Store.
Start: Show the start menu screen.
Devices: Show the list of available devices such as connecting to second screen (projector, etc.)
Settings: Show the Settings bar. Settings bar are different depending on the type of metro application shown in the screen.
[Tip] To access the Personalized menu, simply activate the charm bar and click Settings. At the bottom of the screen, you will see a link "Change PC settings". Click at that link to access PC settings.
PC Settings
Below are the screen shots of the PC Settings in Windows 8.1 | Personalize
Lock Screen: Personalize your lock screen picture by clicking or taping the Browse button.
Lock screen apps: Show the status of the installed application at the lock screen.
Start screen: Personalize the start screen page or background based on your choice.
Account picture: Personalize your account picture, either in picture format or video format (Webcam is required)
2 | Users
Your Account: Personalize your account Windows 8 by changing your password access to sign-in or using another method such as Picture password and PIN password.
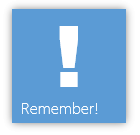 Please, be reminded that to enable the access of Personalize and Users tab, activate your PC by online. Make sure to enter the correct activation key to be analyzed by Windows Activation Center. You also can do the activation by phone call.
Please, be reminded that to enable the access of Personalize and Users tab, activate your PC by online. Make sure to enter the correct activation key to be analyzed by Windows Activation Center. You also can do the activation by phone call.All the rest of the tab are just the general menu. You can access these items later on your PC.
Windows Store
Windows Store is one of the most important application in Windows 8. It is for you to install the metro applications, either in Free version, Trial version or Buy it first to get the application.[Tip] To browse your favorite application, hover your mouse to top or bottom of your screen or press "Win+C" and click Search. Type in your favorite application and press Enter.
You can explore some of the applications in the Windows Store by yourself. Going back to Desktop, here are some new features in Windows 8.
Windows Explorer with Ribbon UI.
Windows Explorer comes with Ribbon UI to easy-access your file more faster and organised. It is introduced first in Developer version, then refix in Consumer and Released Preview. Today, Windows 8 Pro are still using the Ribbon UI bar.Windows Defender
Windows comes with a free antivirus called Windows Defender. Previously in Windows Vista and Windows 7, Windows Defender is only monitoring the spyware that exist in the PC. In Windows 8, Windows Defender comes with a new update, just the same as Microsoft Security Essentials, include the virus definition update to protect the PC from any viruses. If you want to use other type of antivirus besides Windows Defender, you can disable it by clicking the Settings tab.Some of the application I have explained it previously in my post, so check out my previous post because some of it is still the same as the previous one.
You don't have to worry about the hardware driver files since it is compatible with Windows 7.
Thank you for taking the time to read my post. I hope you enjoy using this new Windows since it is 3 times faster than Windows 7 (I've experienced it since I made a dual-boot with Windows 7). Don't believe it? Try to fresh install both OS (Windows 7 and Windows 8) without installing any applications and start counting it; depends on the processor speed, RAM and hard disk used.
SkyScapez support Windows 8!