Previously, I have post this site about the new Windows releasing this year.
Today, I'm going to share with you about how to install Windows 8 Developer Preview, both single OS and double dual-boot OS together with Windows 7.
First, download the Windows 8 Developer Preview installation files (preferable *iso format), which you can obtain from this site: [Download Windows 8 Developer Preview (win8m - Win v6.2)] or you can obtain the downloadable link via the official Windows Dev Center [http://msdn.microsoft.com/en-us/windows/apps/br229516]
Then, download the Windows 7 DVD USB Tool if you want to boot and install Windows 8 Developer Preview via USB. [Direct Download]
Run the application, then select the *iso installation file that you have downloaded previously. Follow the instructions appeared in your screen. (You will need at least 4GB space of your removable drive to be formatted and installed into your USB removable drive).
[New] To
install Windows Developer Preview via Local Disk (Optional)
To
install it together with your exiting Windows 7, you must have at least 2
partition of hard disk. If you do not have one, then you have to create it by
yourself. To do so, press the Windows button, search for ‘Computer Management’,
double-click Storage, and Disk Management. Select your main hard disk, in this
case, it’s Local Disk (C:). Right-click to that volume and select ‘Shrink
volume…’ Type in your desired number based on the size of available shrink
space in MB (the maximum size available of the hard disk space to shrink).
Then, click ‘Shrink’. The Windows will shrink the volume in C: and creates
another empty volume when it’s done. Right-click on the empty volume and select
‘Create New Volume’. Follow the procedures available at the screen until the
button shows ‘Format’. And there you have it, your new partition in the same
local hard disk.
After that, save your work, close all applications and restart or reboot your PC. During boot event logo showing in your PC screen, try to boot it via USB removable drive. (For Acer, it is commonly to press F12 to change boot location. If not, make a change during boot event logo via F2. I do not know for any other types of brand, but you can Google it though)
Boot via Single OS (Without Windows 7 OS)
If you want to install Windows 8 without any care to dual boot with Windows 7, then follow this instructions:
- After you boot via USB, wait until it shows a window asking you to install Windows 8 Developer Preview. Then follow the instructions on the screen (just like you want to install Windows 7 as usual).
- Windows will boot your PC for at least twice during the process, so make sure your PC comes with your always-on adapter or else, your PC will shut down improperly and you will have to restart again.
- Fill in any particular details shown in your screen (after install Windows). Make sure, for Malaysians, select your time zone to UTC+8/GMT+8.
- Then it's done. (Connect to your internet to download your device driver automatically using Windows Update. If you have installation files for your PC device, run it via compatibility mode)
Boot via Dual-Boot OS (Together with existing Windows 7 OS)
For those who want to install Windows 8 Developer Preview, together with your existing Windows 7, please read this section very carefully. If not, your Windows 7 will not boot as usual.
- Follow step 1 as usual until it boot for the first time. After that, it will shown a screen something like this.
- Select 'Change defaults or choose other options' at the left bottom of the screen. (Mostly, Windows 7 will not boot when you have installed Windows 8 Developer Preview. So, it is advisable to select Windows 7 as your default boot. If not, you can make a recovery of Windows 7, but sure it will take a longer time to recover.)
- After you select your Windows 7 as your default Windows boot, continue to proceed to Windows 8 Developer Preview to continue your installation.
- As usual, follow steps 3 and 4 from the above, then it's done.
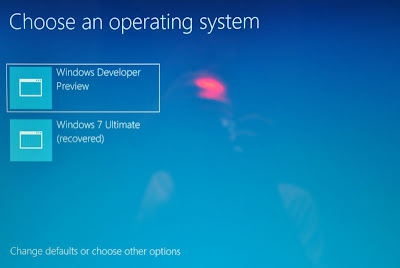
For Windows 8 Activation, please connect your PC via internet and activate your product OS. It will automatically activated. But, if you want your Product key for Windows 8 Developer Preview, copy this and save it to your PC.
Product Key: 6RH4V-HNTWC-JQKG8-RFR3R-36498
So, enjoy with your brand new Windows version. If you have any problems, do not hesitate to leave your comment here, or you can leave your comment via Microsoft Dev Center.
Source: AskVG official website | Windows Dev Center
